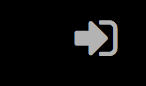|
Archived Help
Website Navigation
Using Menus, Breadcrumbs, Sub Menus & Headers, Horizontal Menu Bar, the Drop-down Sub-Menus and the Secondary Menu:
These menus will be the first tool to use to navigate through the website.
The first thing you see when you bring up the www.papnm.org website is the horizontal menu near the top. Each menu item is in orange lettering on the black background. (See mobile_use if using a phone in vertical mode).
For clarification this horizontal menu is called the Main menu in this document. When you click on a Main menu item it will take you to the page where the information is located.
Some of the Main menu items have a vertical menu attached to them. By that is meant that when you click on the Main menu item the vertical menu (aka drop down menu) appears. This menu is also orange lettering on a black background. You can click on each vertical menu item, which will take you to the information you seek.
Some of these vertical menu items also have vertical menu items attached to them. You will see them to the right.
Secondary Menu:
A secondary menu has been added to the website, located at the top of each page. It has links to information pages for quick access = About, Contacts, Help, Join Us and Site Map.
Site Map:
The Site Map gives an overview of the website organization showing the hierarchical structure of menus and the sub-menus located underneath them. It also provides another way to navigate to a page by clicking on the specific page name you are seeking.
“Breadcrumbs”:
To make it easier to see where you are in the structure, there is a text line right under the Main menu. The text items (“breadcrumbs”) instantly tell where you are in the menu –or page- hierarchy. If a page is underlined in the breadcrumbs you may go directly to that page (try it). Of course, you can always go back to the Main menu. The breadcrumbs are an alternate view of the menu hierarchy.
Navigation Sub Menu
Another way to navigate through the system is through the list of sub pages at the bottom of each page if they exist. These are also shown in orange with every sub page title underlined indicating it is a link. If you click on one of those sub pages it will also take you directly to the information you need.
A new navigation item: note the Search box at the top right for searching the site..
Phone Navigation:
If you are looking at the website on your smart phone in vertical mode, initial navigation is through the three bars at the top left of the screen, i.e. there are no menus, breadcrumbs or drop down menus. More tips on this are found on the Mobile Use page.
Links Within Pages
Example links:
- a universal URL to another website; e.g., http://www.papnm.org
- an email address;
- another page on our website; e.g. Join Us
- a calendar event for information or sign up; e.g., 2019 Clovis Community College Non-juried Show or for members only: Paintout - Santuario de Chimayo - Between Santa Fe and Taos
- a document in the file system; e.g. sometimes denoted without the "pdf" extension, 2018 10th Nat. Juried Show Judged Awards , and sometimes with: 2018 10th Nat. Juried Show Judged Awards - 2018-1103.pdf
- section within the page; e.g., additional_membership_features
How can you tell when something is a link? Links become visible when you hover over them with your mouse. The pointer symbol converts to a hand symbol on the screen. Usually links are blue and underlined; you will recognize them when you put your mouse pointer on them.
In addition, you will see buttons on the site similar to:
Click here for more information
or 2018 10th National Juried Members Exhibition
to link to the indicated page.
One new album link item: you will not see the captions when you first look at an album; you must 'hover' over the captions for them to appear.
Popup tip
A tooltip may be seen when hovering over a link. As an example, hover over this link to another page without selecting it: Paintouts. A small popup should appear along with the hand symbol.
Image Download
If an image in our system is inserted into an email or on a page, it may be downloaded by selecting the download icon in the lower right of the image. However on the phone the download icon does not appear on the image. Instead the user must select the image and keep the selection tool (finger, mouse) down until a popup appears similar to:
The editor will try to include an alternative hyper-link to the jpg image for direct download; e.g., 2020 Fechin Show card.jpg.
Mobile Use
Be sure to try using this website on your smart phone. Horizontal viewing on a smart phone has the look and feel of the regular screen with the regular horizontal menu for example.Try it. This is true at least for an iPhone 8, a pretty large phone.
The vertical view of the website on the phone presents the website with a different look and feel. The images and text boxes will resize to the phone and be presented one after the other vertically.
Logos seen on the smart phone when viewed vertically.
The menu logo: 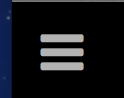
The phone’s menu takes some getting used to; find the desired page by selecting this three bars menu to see the pages listed, and then scrolling to the page and selecting it:
Changed to this after the login (to View -and edit- Profile, Change Password or Log out): 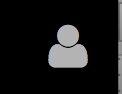
Administrators will also see (to enter admin mode). Note that the admin view is not phone friendly especially in vertical mode - small but legible. The administrator may expand the window with two fingers to see the text which begins VERY tiny (slightly better viewing in horizontal position): 
Menu is at upper left (3 bars) 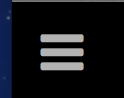
Help for Members
Login/Renewal
PAPNM Members - login to your account by clicking on the Login text at the top right corner of this page.
Your username is the email address we use to send communications to you.
Your password is set by you, and you can reset it if you don't know it
To renew:
- Login (upper right) and then click on your underlined name. You will now be in your profile
- Select the renew button to renew.
Update Profile
Once logged on you may:
Update your profile by selecting your underlined name (phone users: 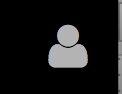 ) on the upper right .
) on the upper right .
- Change your personal photo and album by selecting the Edit Profile button. (Phone users: see tips here. You may also see some information on changing the profile on the Membership Information page
- Add website link: Note that your website link should include the "www." prefix.
- Change your privacy settings
- Change settings of email subscriptions: you may elect not to receive announcements via emails and instead keep up with the schedule on the website. Note that this option allows the subscription to forums also.